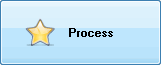When you capture photo with your digital camera, mobile phones, it will assign a meaningless filename (eg. IMG_1001, DSCN1030) to the photo. Imagine there are dozens of photos and you need to rename them with meaningful filenames (eg. San Francisco (1), or May 10, 2011). How much time will it take?
By using Photopus, you will no longer need to rename the photo one by one. We designed Photopus to rename hundreds of your photos in just 3 simple steps. You can also incorporate any text into your filenames or sequentially number them, add date/time and etc.
Step 1: Add Photos
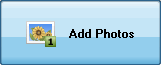
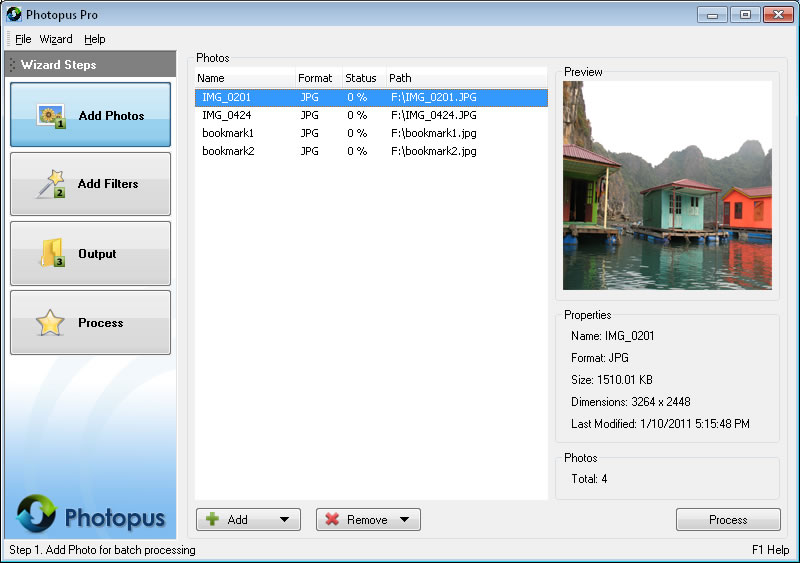
a. Click on Add button at the bottom and select Add Photo (s)
b. Select the images that you would like to rename
c. To remove images from the batch processing, select the images and click on Remove button at bottom and select Remove.
Step 2: Add Filters
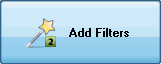
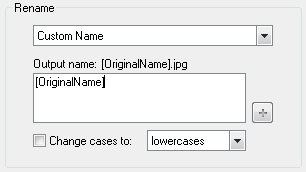
a. By default PhotopusPro will save the output image filename the same as the source image. To customize the file naming, select Custom Name from the combo box.
[OriginalName] - Adds the original source image filename to the output image name
[Extension] - Adds the original source image file extension to the output image name
[Counter] - Adds counter to the output image name.
[Date] - Adds date to the output image name. The date can be current date or original source image date.
[Time] - Adds time to the output image name. The time can be current time or original source image time.
Change cases - Set to use lower / upper cases for the output name.
Step 3. Output
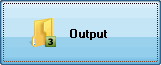
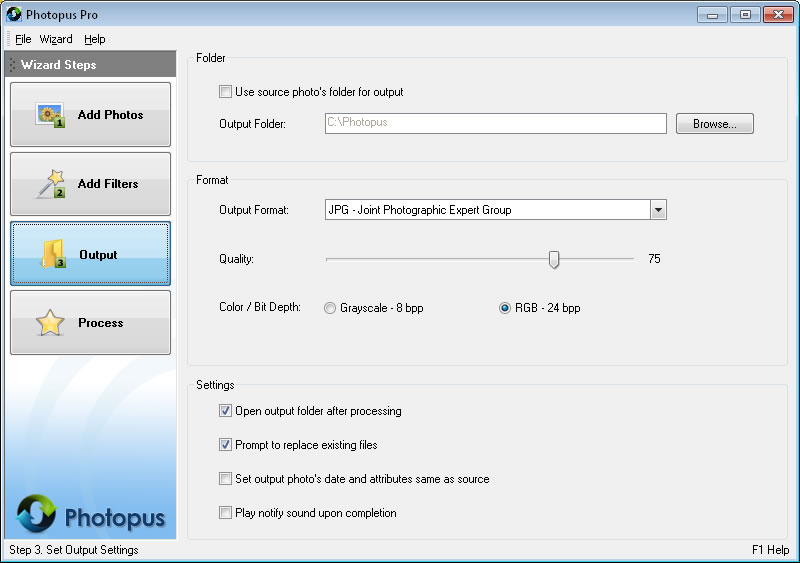
a.By default the output images will be saved at C:\Photopus . To change the output location, click on Browse button and select a new location. To use the source photo's path as output, check the Use source photo's folder for output.
b. By default the output image format will be JPEG. To change the output image format, select a new output format from the combo box.
c. You may customized to have the output location folder opened after the processing; Prompt asking for overwriting existing image file; Set the output image meta information same as the source image; Play notify sound upon completion.
Click on Process to start the processing.